About notes
Item notes are one of the key features of Mind Collected that make it such a flexible software tool.
Every item in your Mind Collected database has its own notes.
You can use the item notes to collect any information related to the item. Use item notes to capture related facts, ideas, thoughts, lists, links, or even images and tables.
The notes area displays notes for the currently selected item:
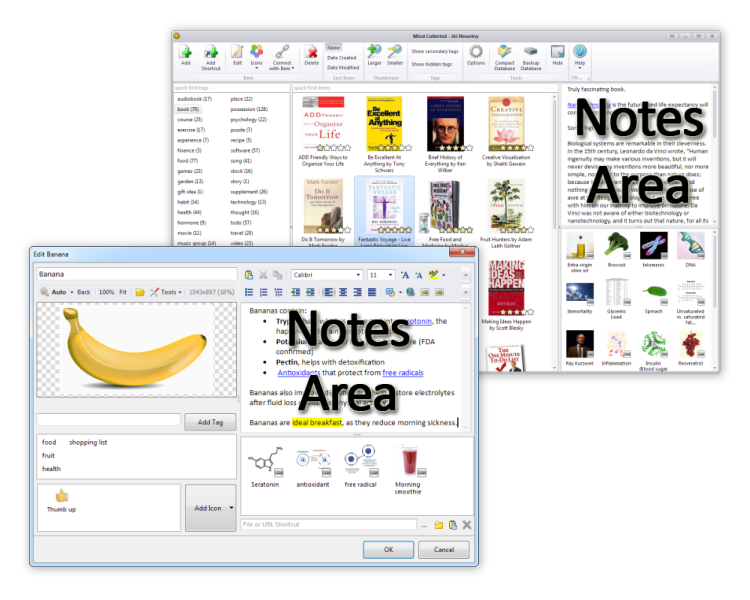
Notes area is on the right side, both in the main window and in the Add Item and Edit Item windows
You can also easily insert current date and time (e.g. by pressing Ctrl + D) into the notes, and thus keep a log, journal, or simply your time-stamped thoughts inside the notes.
If you want, you can use plain-text notes with the occasional hyperlink or bullet list – but when needed, you can take full advantage of the rich editing.
The notes support all standard rich-text editing operations and more:

The rich notes in Mind Collected offer a lot of functionality
What you can do includes:
- Rich formatting – Bold, Italics, Underline, Strike-Through, Fonts, Fore color, Back color
- Bulleted, Numbered, and Multi-Level lists
- Indent and Outdent, Text Alignment
- Insert Date/Time, Symbol or Separator line
- Hyperlinks, to URLs, files or items in your database (!)
- Images, floating or in-line with text
- Tables
- Textboxes (floating bordered text-areas)
- Find and Replace text
- Import and Export to/from MS Word DOCX, RTF, TXT, HTML, OpenOffice, ePub and more
- Export to PDF
- Printing
- And of course, Undo/Redo and Cut/Copy/Paste
Most of notes actions have keyboard hotkeys as well.
Hyperlinks
Inside notes, you can create hyperlinks to URLs, files, or other Mind Collected items.
Creating hyperlinks to other items is very useful. This allows you to link to items directly from your notes. Creating a hyperlink to an item will also automatically connect the linked item with the current item.
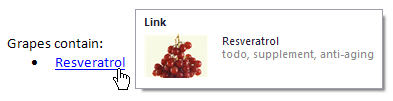
Example of link to item
Hyperlinks have tooltips (hints that are displayed when you hover the mouse over them), that show the target of the link. Additionally, you can click any item hyperlink with the Middle Mouse Button to display its image in full resolution.
To create a hyperlink, select the text that you want to become the hyperlink, and then either press Ctrl + Kmnemonic hint: Ctrl + linK, or right-click the text and click Hyperlink… in the popup menu.
In the Add Item and Edit Item windows, you can also use the Insert Hyperlink button in the notes toolbar.
Importing, exporting and printing notes
You can import notes from files. To do so, click inside notes, then press Ctrl + O. Alternatively, in the Add Item or Edit Item window, click the Open button in the notes toolbar.
The supported import formats include TXT, RTF, MS Word DOCX, HTML, OpenOffice ODT, ePub, DOC and more.
Please note that importing notes will replace the previous contents of notes.
Similarly, you can save (export) the notes contents to a file, by pressing the F12 key, or by clicking the Save As button in the notes toolbar of the Add Item and Edit Item windows.
The export supports all the formats mentioned above, and additional allows you to save the notes to PDF format.
Printing notes is quite simple too – just click inside the notes, then press Ctrl + P. If you want a print preview, then open the Edit Item window for the item with notes, and click the Print Preview icon in the notes toolbar (it’s the last button).
Finding items based on text in notes
When using the quick find items field in the main window, you can submit your query using Ctrl + Enter. This will find all items that contain the text in their names or anywhere in their notes.
Notes keyboard shortcuts
Learning some of the basic hotkeys can be useful, because by design, the notes editing toolbar is shown only in the Add Item and Edit Item windows, and not in the main window.
In the Add Item or Edit Item window, hover your mouse over any of the notes toolbar buttons to see the related keyboard shortcut (if any).
It’s best to learn the hotkeys that are most useful to you.
For example, bullet list (Ctrl+N), Bold (Ctrl+B), Hyperlink (Ctrl+K), Insert Time/Date (Ctrl + D) and Highlight Toggle (Ctrl+Alt+H) can be all very useful.
Here’s an overview of the shortcuts:
- Bold – Ctrl+B
- Italics – Ctrl+I
- Underline – Ctrl+U
- Strike-Through – Ctrl+Alt+K
- Grow Font – Ctrl+>
- Shrink Font – Ctrl+<
- Highlight Toggle – Ctrl+Alt+H
- Clear Formatting – Ctrl+Space
- Bullet list – Ctrl+N
- Numbered list – Ctrl+Shift+N
- Multi-level list – Ctrl+Alt+N
- Increase indent – Tab (use Ctrl+Tab to jump out of notes)
- Decrease indent – Shift+Tab
- Hyperlink – Ctrl+K
- Cut, Copy, Paste – Ctrl+X, Ctrl+C, Ctrl+V
- Undo, Redo – Ctrl+Z, Ctrl+Y
- Insert Date and Time – Ctrl+D
- Insert Date – Ctrl+G
- Insert Time – Ctrl+Q
- Insert Separator – Ctrl+J
- Open (import) – Ctrl+O
- Save As (export) – F12
- Print – Ctrl+P